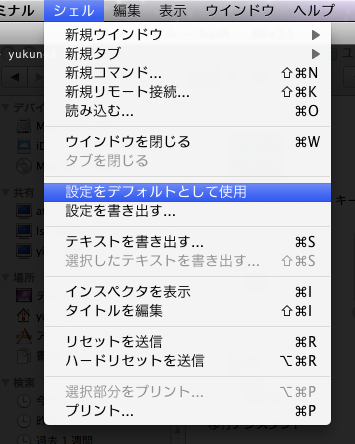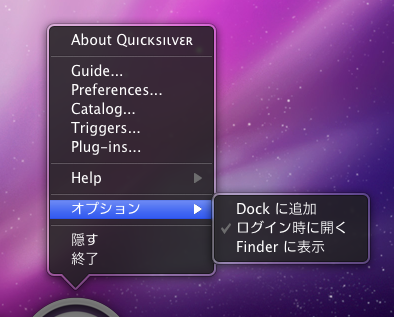Snow Leopardのクリーンインストールしたので作業まとめ
MacBookPro買ってから、色々いじくってわけわからんくなってきたので、ここらで再度クリーンインストールすることにする。主に自分用のメモ。
手順
Mac OS X Snow Leopardをクリーンインストールする方法。 | 僕がMacを使う理由。を参考にさせていただきました。ありがとうございます。
インストール作業中のちょっとしたメモ
- CD/DVDブートは「c」キーを押しっぱなしにして再起動する
- Snow Leopardをクリーンインストールする際は、ディスクユーティリティであらかじめHDDを消去しておく
- カスタマイズを選択して、余計なファイルをインストールしないように設定する
- ローカルアカウントの設定
- アカウント名はあとで変更できないので、慎重に設定する
インストール後の設定
まずは何はなくともソフトウェアアップデートを行う。数回行う必要があるっぽい。
システム環境設定
トラックパッドの設定
- 軌跡の速さ
- 左から5→右から4
- ダブルクリックの間隔
- そのまま
- スクロールの速さ
- 左から3→一番右
- 1本指の操作
- タップでクリックをON
- ドラッグをON
- 2本指の操作
Dock
- サイズ
- 左から1/5位
- 拡大にチェック
- 最大
- 位置は下
- Dock を自動的に隠す/表示にチェック
Spotlight
- Spotlightメニュー、Spotlightウィンドウのキーボードショートカットを無効にする
- QuickSilverを使うため
キーボード
- リピート速度を左から5→最大に
- リピート入力認識までの時間を左から5→左から6に
- F1、F2などの全てのキーを標準のファンクションキーとして使用にチェック
キーボードショートカット
- フルキーボードアクセスですべてのコントロールにチェック
- Tabキーの移動の際に、ラジオボタンなどにもフォーカスが当たるようになる
共有
- コンピュータ名を変更する
- ターミナルでの表示名に影響する
セキュリティ
- 一般
- スリープの後、またはスクリーンセーバが開始した後、すぐにパスワードを要求にチェック
- 自動ログインを使用付加にするにチェック
- システム環境設定の各パネルをロック解除するときにパスワードを要求にチェック
- ファイアウォール
- ファイアウォールを開始する
アピアランス
- 使用可能な場合はLCDで滑らかな文字を使用のチェックを外す
- ターミナルの文字の表示に影響する
- 参照→SnowLeopardで、ターミナルのフォントをキレイに表示する - a2c.get.diary
ExposeとSpaces
- 画面のコーナーへの機能割り当て
- 左上:スクリーンセーバを開始する
- 左下:すべてのウィンドウ
- 右上:デスクトップ
- 右下:設定しない
- Spacesを有効にするにチェック
- 画面割り当て数は2x2
デスクトップとスクリーンセーバ
- スクリーンセーバをランダムに使用のチェックを外す
- スクリーンセーバを選択する
- 開始時間を17分→5分に設定
Bluetooth
- 入のチェックを外してオフにする
日付と時刻
- 秒を表示にチェック
Safariの設定
ターミナルの設定
ターミナルを起動して、環境設定を開く。
ネットワーク接続時に.DS_Storeファイルの作成を抑制する
MacからNASなどのファイルを覗きにいくと、勝手に.DS_Storeファイルが作成される。アイコンとかの位置を保持しておくシステムファイルみたいだけど、Windowsから見た場合非常にうっとおしいので、これを作らない設定をしておく。
ターミナルで以下のコマンドを発行して再起動する。
defaults write com.apple.desktopservices DSDontWriteNetworkStores true
Xcodeをインストールする
Snow Leopardのインストールディスクに入っているので、DVDを入れてインストールする。
MacPortsをインストールする
コマンドラインのツールの導入を簡単に行えるようになるツール。依存するライブラリとかも勝手に入れてくれる。
- The MacPorts Project -- Download & InstallationからSnow Leopard用の.dmgファイルをダウンロードする
- ダウンロードした.dmgファイルをマウントして中に入っているMacPorts-1.8.1.pkgを実行する
- インストーラの指示に従ってインストールする
- 基本的に続けるとAgreeを押していけばいい
- インストールが終わったら、~/.bashrcに以下の2行を追記する(無ければviとかで作っておく)
export PATH=/opt/local/bin:/opt/local/sbin/:$PATH export MANPATH=/opt/local/man:$MANPATH
- ターミナルでアップデート・同期をとる
yukung$ sudo port -v selfupdate yukung$ sudo port -v sync
- 試しにwgetとtreeを入れてみる
yukung$ sudo port install wget yukung$ sudo port install tree
言語とかvimとかは後で入れることにする。
QuickSilverのインストール
ランチャー。キーボード派はこれを使うのがよいらしい。
- Blacktreeに行ってfor Mac OS X 10.6+の方をダウンロードする
- ダウンロードしたファイルをtar xvf で解凍する
- 解凍してできたQuickSilver.appをアプリケーションフォルダに移動
- 移動先でダブルクリックして、開いてもよいか聞かれるので開く
- インストーラに従ってインストール
- Ctrl+Spaceで起動する
- Dockのサブメニューでログイン時に開くを選択して起動時に自動的にQuickSilverが起動するように設定
The Unarchiverのインストール
ほとんどの圧縮形式を解凍可能なツールらしい。
Windowsで圧縮したファイルは文字化けすることがあるが、それもエンコーディングを変更できたりして無問題。
- wakaba.c3.cxからダウンロードしてくる
- ダウンロードしたzipファイルを解凍して、The Unarchiverをアプリケーションフォルダに移動する
- サービス経由で利用できるようにするために、システム環境設定のキーボード-キーボードショートカット-サービスで「展開」にチェックを入れておく
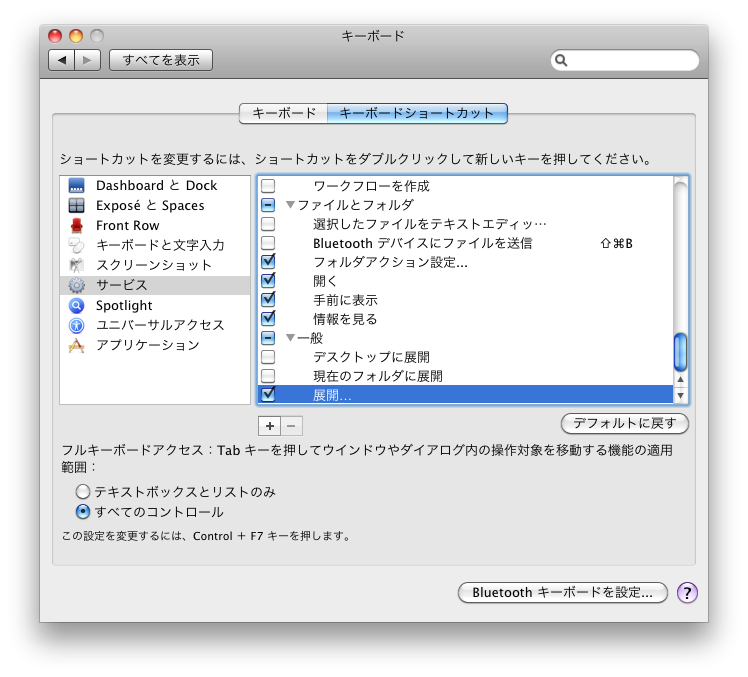
- アプリケーションフォルダのThe Unarchiverを起動して、解凍するアーカイブ形式を選んでおく
- ダブルクリックで解凍できるようになる
- とりあえずzipとlzhあたりかな
- 展開タブでアーカイブを解凍した後に以下を実行:アーカイブファイルをゴミ箱に入れるにチェックを入れておく
CleanArchiverのインストール
圧縮ツール。.DS_storeを覗いた圧縮とかもできて便利。
- Sopht Square - CleanArchiverへ行ってダウンロード。ダウンロードしたファイルがマウントされたらアプリケーションフォルダに移動。
- Rosseta入れてないと自動でインストールされるかも。
Growlのインストール
通知ツール。色々なイベントを拾って通知してくれる。とりあえず当面はTwitterメインかな。
- Growlに行ってダウンロードしてくる
- ダウンロードしたdmgファイルをマウントして、インストーラから入れる
- インストールが終わると、設定画面が立ち上げるので以下の設定を行う
- ログイン時にGrowlを開始にチェック
- Growlアイコンをメニューバーに表示
TwitterPodのインストール
とりあえず、ね。これから色々使って自分に一番合った奴を見つけていきたいと思います。
- dolipoに行ってダウンロードして、落ちてきたファイルをアプリケーションフォルダに移動
CotEditorのインストール
Mac用のテキストエディタはこれが人気みたい。
- Mac用テキストエディタ「CotEditor 1.0.1」からダウンロードする
- ダウンロードしたdmgファイルをマウントして、中に入っているCotEditor.appをアプリケーションフォルダに移動
VMware Fusionのインストール
Bootcampは使わずに、これを使う。VMware Fusion 2を買ったんだけど、こないだVMware Fusion 3が出たのでそっちをインストール。
ゲストOSはWindows XP Professional SP3。
AppCleanerのインストール
アプリのアンインストールを行ってくれるツール。Mac初心者でいろんなものばんばん入れることになると思うので入れておく。
- 404 Not Foundへ行ってダウンロードする。ダウンロードしたファイルをアプリケーションフォルダに移動
Dropboxのインストール
職場と家とのファイル同期に。依存度高いです。
Evernoteのインストール
オンラインメモツール。テキストだけじゃなくてスクリーンショットやブックマーク、画像、なんでもござれ。
- Evernote | Remember everything with Evernote, Skitch and our other great apps.へ行ってダウンロードする。ダウンロードしたファイルがマウントされたら、中身のファイルをアプリケーションフォルダに移動。
- 起動してアカウント情報を入力すればOK。
Adium
マルチIMクライアント。大抵のIMに対応している。MSNメッセンジャーで育ってきた自分にとっては必須。
- Adium - Downloadへ行ってダウンロードする。ダウンロードしたファイルがマウントされたら、中身のファイルをアプリケーションフォルダに移動。
- アカウントを登録する
ClamXav
アンチウィルスソフト。Linuxでもお世話になっております。
- ClamXav に行ってダウンロードする。Snow LeopardではPublic beta版を使う?
- ダウンロードしたファイルがマウントされたら、中身のファイルをアプリケーションフォルダに移動。
- アプリケーションフォルダから起動したら、Scanning Engineを入れろと言ってくるので、それにしたがってインストール。
- インストールしたら再度起動。定義ファイルのダウンロードを行う。
- ダウンロードフォルダを監視するClamXav Sentryというツールを設定する。設定方法は以下。
SIMBLのインストール
Safariの拡張プラグインを入れるためのライブラリ。
- SIMBLへ行ってダウンロードする
- ダウンロードしたzipの中に入っているpkgファイルをダブルクリックしてインストーラを起動する
- インストーラに従ってインストールを行う
SafariStandのインストール
Safariにいろいろな機能を追加するSIMBLプラグイン。
- SafariStand - hetima.comへ行ってSnow Leopard用のzipファイルをダウンロードする
- 解凍して中に入っているSafariStand.bundleを、SIMBLのプラグインフォルダに入れる
- /Library/Application Support/SIMBL/Plugins/SafariStand.bundle